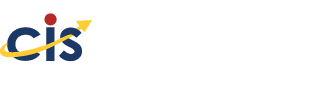Technical Frequently Asked Questions and Answers
We collected the most commonly asked technical questions from users of our products, and have documented solutions for you with detailed answers.
LOGIN HELP
Industry standards for protecting online customers require encrypting customer passwords with hashing symbols (****). This encryption provides the utmost security for all accounts.
As of August 2013 all passwords for accounts will be hashed including site administration and staff accounts.
New password protocol
- Passwords must be at least 8 characters and contain at least one uppercase letter, one lowercase letter, and one number.
- Password cannot be the same as the username.
- Two security questions are required. This allows customers to change passwords without needing access to e-mail.
Existing Accounts
- All existing accounts will be required to select and answer two security questions.
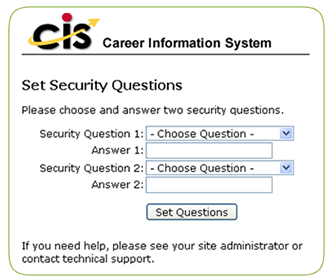
If your username and password are not working check the following things.
- Have you entered your username and password correctly?
Make sure you are using the correct case (caps or no caps) and not leaving extra spaces at the ends or beginnings of the password. Also try typing your password into Notepad and then copying and pasting it into the password field in the browser.
- Usernames are not case sensitive but passwords are.
- Has your password expired?
- If you are a student or client trying to access the site, check with your Site coordinator. If you are the Site coordinator, contact CIS.
- You may also need to clear your cache.
- Have you tried logging in more than several times and are now locked out? You will need to reset your password.
Forgotten Username
Usernames can be retrieved two ways:
1. User Retrieval
If the user entered an e-mail address when creating their Portfolio, the username can be e-mailed to them.
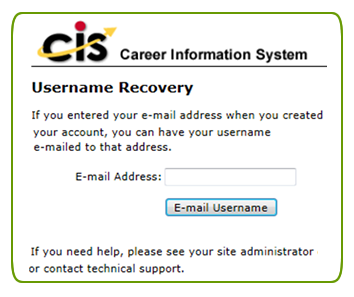
2. Site Administrator Retrieval
If a user is unable to remember their username and did not have an e-mail associated with the account, the Site Administrator can look up the username and provide it to them. The user can then try logging in with the correct username.
Forgotten Password
If the user forgets their password they will need to reset it.
User Portfolio passwords can be reset three ways:
User Reset via the Password Recovery page
a. If a user cannot remember their password, they can use the Password Recovery page to reset their password. This requires entering a current username.
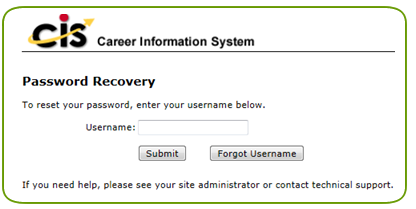
b. After successfully entering the existing username, the user will be prompted to provide answers to their security questions before being allowed to reset their password.
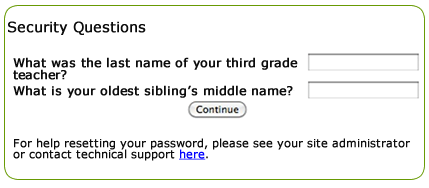
c. After successfully answering security questions the user is allowed to reset their password.
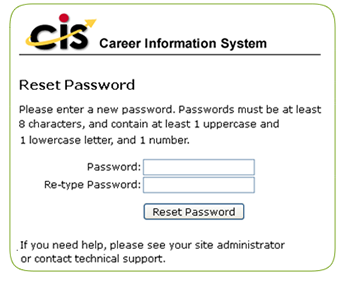
Note: After several unsuccessful attempts to answer the security questions, the user will receive a message to contact technical support.
User Reset by Portfolio
A user who would like to change their current password can do so within their Portfolio by:
a. Logging into their CIS Portfolio
b. Accessing "Account Settings" in the drop down list next to their username on the top right of the homepage.
c. Clicking the "Enter New Password" button to display the password entry text fields
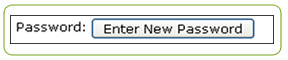
d. Entering the new password, confirming the password by entering it a second time, and clicking the "Update" button (or keep the same password by clicking the "Discard New Password" button).
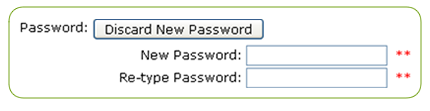
Site Administrator Reset
Site Administrators do not have access to the passwords of users. However, they are able to set or reset the password of any user to a temporary password. A user may need their password reset if they are unable to remember their username or if they cannot answer their security questions.
The Site Administrator can enter a password or click the 'Generate Password' button to auto generate the new temporary password. The temporary password can be emailed to the user if they have an email address associated with their Portfolio.
The site administrator should:
a. Keep the 'Reset security questions' checkbox checked to require the user to create new security questions and answers
b. Keep the Send password to XXX@XXX.XXX' checkbox checked to e-mail a temporary password to the user when the user has an e-mail address.
The User is unable to retrieve their password because they cannot answer their security questions:
A current username and password must be entered in order for the security questions box to appear.
Users experiencing trouble obtaining this information should:
- Contact the Site Administrator where the account was created. The Site Administrator can provide the username and or create a temporary password that can be used to set a new permanent password.
- Once the user enters the correct username and temporary password, the system will require the user to:
a. Login with the correct username and temporary password
b. Select and answer two security questions
c. Set a new and different permanent password
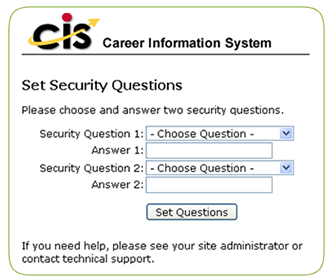
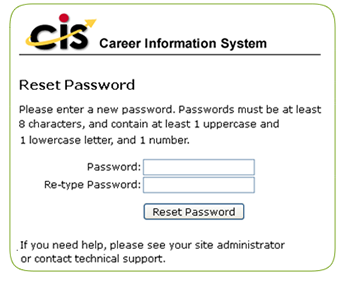
The Site Administrator can use the same method as described above to reset the passwords for site staff.
- Go to Staff Accounts
- Click on the "Reset" password link
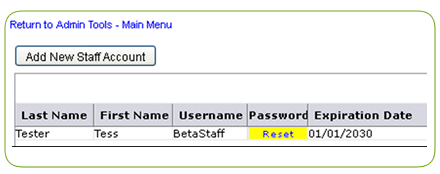
Usernames and passwords for site accounts are provided by CIS to site staff to create portfolios. These accounts do not access personal information and are used by multiple users. Sites wishing to change the site username or password should contact CIS.
TECHNICAL FAQs
Answer: If you keep seeing the "Login incorrect. Please try again" message after entering your user name and password, check that the user name and password have been entered correctly. Try re-entering, and watch for the correct case (the site is case sensitive - make sure Caps Lock isn't turned on).
Answer: If you see the "Your account has expired" message after entering your user name and password, you are using an out-of-date login. Get the current login information from your counselor, teacher, or whomever is helping you use the site.
Answer: If the user name and password fields clear after you enter your info, instead of taking you to the CIS front page, it may be that the privacy setting of your Internet browser isn't allowing cookies.
Answer: If you entered your e-mail address when you created your account you can have your password e-mailed to that address. Click here.
Answer: Peterson's Practice Tests are on your My Portfolio or My CIS main menu.
Note: These items are optional modules of CIS/CIS Junior and are only available to sites that have subscribed to them.
Answer: Your Internet browser must be set to allow pop-ups. Check to make sure pop-ups are not blocked.
Answer: If you are a Middle School or Junior Site and you are still seeing the High School Home page, have your site administrator let us know and we can update our databases. You can contact us by using the Help link from the login or home page.
Answer:
- Cookies Enabled
- Pop-ups allowed
- JavaScript Enabled
- Windows - Firefox latest, Edge latest, or Chrome latest (Internet Explorer support is being phased out)
- Mac - Firefox latest, Safari 11.0+, or Chrome latest
- Audio device and speakers
Answer:
Firefox
- start Firefox
- from the "Help" menu ("Firefox" menu on the Mac), choose "About Mozilla Firefox"
- note the version number
If less than the recommended browser version, go to the Firefox website to upgrade: http://en-us.www.mozilla.com/en-US/firefox/
Safari
- start Safari
- from the "Safari" menu, choose "About Safari"
- note the version number
If less than the recommended browser version, go to the Safari website to upgrade: http://www.apple.com/safari/
Chrome
- start Chrome
- from the triple dots menu, select "Settings"
- note the version number
If less than the recommended browser version, go to the Chrome website to upgrade: https://www.google.com/chrome/
(Note: CIS uses a temporary or session cookie to identify a user's session information. The cookie is deleted from your computer when you close your browser.)
Answer:
Internet Explorer
- start Internet Explorer
- from the "Tools" menu or the gear, choose "Internet Options"
- click the "Privacy" tab
- select the "Advanced" button
- select "Accept" under "First-party Cookies"
- click "OK" to apply the changes
Firefox
- start Firefox
- choose "Options" from the "Tools" or hamburger menu ("Preferences" from the "Firefox" menu on the Mac)
- select "Privacy & Security" and go to the "Cookies and Site Data" section
- select "Accept cookies and site data"
- Close the window
Safari
- start Safari
- from the "Safari" menu, choose "Preferences..."
- click the "Security" tab icon
- next to "Accept Cookies:", choose "Only from sites you navigate to" (or "Always")
- close the preferences window to apply the changes
Chrome
- start Chrome
- click the hamburger menu
- select "Settings"
- click "Advanced"
- under "Privacy and security," click "Content settings"
- click "Cookies"
- toggle "Allow sites to save and read cookie data (recommended)" to on
Edge
- start Edge
- click the hamburger menu and select "Settings"
- select "View advanced settings"
- under the "Cookies" section, select either "Don't block cookies (default)" or "Block only third party cookies"
- restart Edge
Note: Instructions may vary with different browsers and operating systems. If you cannot locate the cookie settings, check the help file of the browser you are using.
Answer:
Internet Explorer
- start Internet Explorer
- from the "Tools" menu, choose "Internet Options"
- click the "Security" tab
- make sure the "Internet" zone icon is selected
- click the "Custom Level" button and scroll down to "Scripting"
- under "Active scripting", click "Enable"
- click "OK" twice to apply the changes
Firefox
- start Firefox
- choose "Options" from the "Tools" menu ("Preferences" from the "Firefox" menu on the Mac)
- click the "Content" tab icon
- check "Enable JavaScript"
- click "OK" to apply the changes (close the window on the Mac)
Safari
- start Safari
- from the "Safari" menu, choose "Preferences..."
- click the "Security" tab icon
- next to "Web Content:", click "Enable JavaScript"
- close the preferences window to apply the changes
Chrome
- start Chrome
- from the triple dots menu, select "Settings"
- in the Search Settings field, enter "javascript"
- Toggle the "Allowed (recommended)" switch to on
Note: Instructions may vary with different browsers and operating systems. If you cannot locate the JavaScript settings, check the help file of the browser you are using
(Note: CIS uses pop-up windows to display various reports and information in CIS and the Administration Tools.)
Answer:
Internet Explorer
- start Internet Explorer
- from the "Tools" menu, choose "Internet Options"
- click the "Privacy" tab
- uncheck the box "Prevent most pop-up windows from appearing"
- click "OK" to apply the changes
Firefox
- start Firefox
- choose "Options" from the "Tools" menu ("Preferences" from the "Firefox" menu on the Mac)
- click the "Content" tab icon
- uncheck "Block pop-up windows"
- click "OK" to apply the changes (close the window on the Mac)
Safari
- start Safari
- from the "Safari" menu, uncheck the "Block Pop-Up Windows" item
Chrome
- start Chrome
- from the triple dots menu, select Settings
- in the "Search Settings" field, enter "pop-up"
- Click on "Pop-ups and redirects"
- Toggle the "Blocked (recommended)" switch to off OR add a site to the allowed list
Google Toolbar
Please see https://support.google.com/toolbar/answer/9171?hl=en for more information.
Note: Instructions may vary with different browsers and operating systems. If you cannot locate the pop-up settings, check the help file of the browser you are using.
Answer: CIS runs optimally with the latest browsers. Please download for best efficiency:
Internet Explorer
http://www.microsoft.com/downloads/
Firefox
http://en-us.www.mozilla.com/en-US/firefox/
(Note: The browser cache is used to keep local copies of previously accessed documents. It reduces the time you need to be connected to the Internet. When a problem occurs, it is a good idea to clear your cache.)
Answer:
Internet Explorer
- start Internet Explorer
- from the "Tools" menu, choose "Internet Options"
- click the "General" tab
- click the "Delete Files" button in the "Temporary Internet files" section
- click "OK" on the popup box that appears
- click "OK" when finished
Firefox
- start Firefox
- choose "Options" from the "Tools" menu ("Preferences" from the "Firefox" menu on the Mac)
- click the "Advanced" tab icon, then the "Network" tab
- under "Cache", click the "Clear Now" button
- click "OK" when finished (close the window on the Mac)
Safari
- start Safari
- from the "Safari" menu, choose "Empty Cache..."
- click on the "Empty" button
Chrome
- start Chrome
- from the triple dots menu, select "Settings"
- In the "Search Settings" field, search for "cache"
- Click on "Clear browsing data"
- Click "Clear data"
Note: Instructions may vary with different browsers and operating systems. If you cannot locate the cache settings, check the help file of the browser you are using.
Answer: After you log in, right-click on an empty space on the front page (not on any pictures or words) and click on "Create Shortcut" from the menu that appears. You'll see a message, "A shortcut to the current page will be placed on your desktop" -- click "OK".
Mac - After you log in, highlight the text in your browser's URL box and drag it to the desktop.
Answer: The following domains need to be allowed to access all parts of CIS.
- videos.intocareers.org
- materials.intocareers.org
- cistemp.intocareers.org
- cdn.careeronestop.org
- www.youvisit.com (only if college videos are needed)
- www.youtube.com (only if college videos are needed)
Answer: You can read the CIS Privacy Policy here.